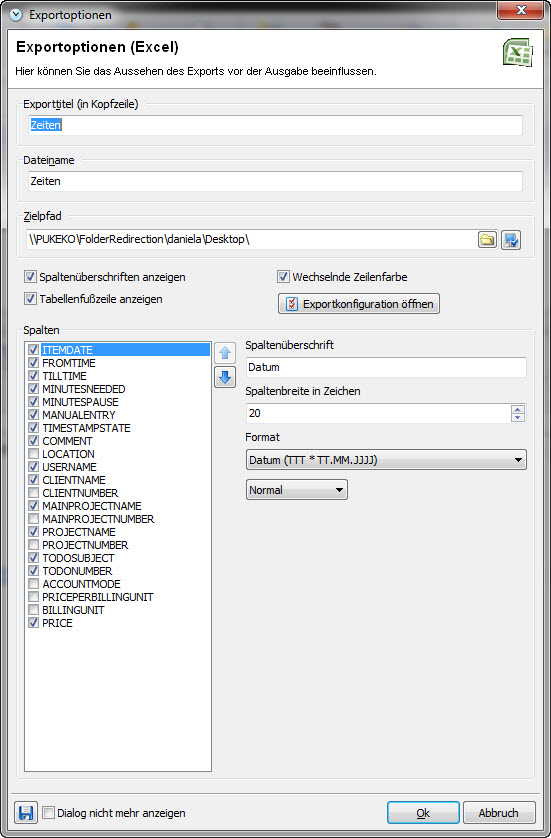Wir versuchen auf viele Kundenwünsche einzugehen. Ein Wunsch war, die Spaltenüberschriften im Xpert-Timer dem Unternehmen anpassbar zu machen. In einer Kanzlei wird mit Mandaten, statt mit Projekten gearbeitet und die Mitarbeiter sind eher Bearbeiter. Da wir die Projektzeiterfassung in dem Bereich sehr flexibel halten möchten, können Sie jetzt die Spaltenbeschriftungen über die xperttimer.ini Datei anpassen. Die Anpassung ist möglich in den Bereichen der Aufgabenliste, der Projektliste, der Zeitstempelliste, der Tätigkeitshistorie und den Projekteigenschaften. Sämtliche Spaltenüberschriften können ganz nach Ihrem Belieben angepasst werden.
So können Sie die Spaltenüberschriften über die xperttimer.ini Datei anpassen. In unserem Beispiel ändern wir die Spalten „Projektname“ und „Mitarbeiter“ der Zeitstempelliste.

Dazu öffnen Sie die Konfigurationsdatei (xperttimer.ini) des Xpert-Timer. Den Pfad zur Konfigurationsdatei finden Sie im Programm im Menüpunkt „Hilfe“ -> Info über Xpert-Timer -> Systeminfo.
In der Inidatei der Zeiterfassung fügen Sie folgenden Bereich ein:
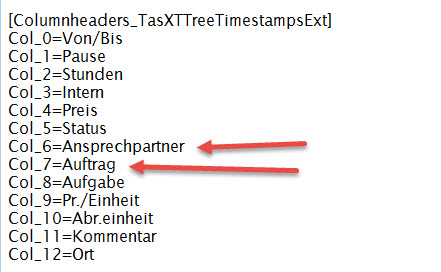
Ändern Sie Col_6=Mitarbeiter auf Ansprechpartner und Col_7=Projektname auf Auftrag.
Nach dem Neustart des Programms sieht die Zeitstempelliste wie folgt aus:

Auch der Reportdruck wird entsprechend angepasst:

In fast allen Bereichen der Projektzeiterfassung können Sie die Spaltennamen und Reportüberschriften anpassen. Eine genaue Auflistung der Möglichkeiten finden Sie im Handbuch unter:
http://handbuchpro5.xperttimer.de/index.html?konfigurationsdatei.htm
Überblick zur Software:
Xpert-Timer ist eine projektbezogenen Zeiterfassung. In der Ausführung „Pro“ und „Enterprise“ enthält Sie neben der Zeiterfassung auch eine Kundenverwaltung, eine Aufgabenliste, eine Tätigkeitshistorie und eine Erinnerungsfunktion.
Die „Basic“ Version des Xpert-Timer richtet sich an Kunden, die nur Ihre Projektzeiten erfassen möchten. Diese abgespeckte Variante beinhaltet neben der Zeiterfassung nur die Aufgabenliste, die Tätigkeitshistorie und die Erinnerungen. Die Basic Version ist eine Einzelbenutzerversion und kann nicht mit Modulen erweiteret werden.
Die mobile Variante „Mobil“ des Xpert-Timer kann im Google Play Store als App für Ihr Android Handy bezogen werden.
Weitere Details zur Software, sowie eine kostenlose Demoversion erhalten Sie unter: www.xperttimer.de